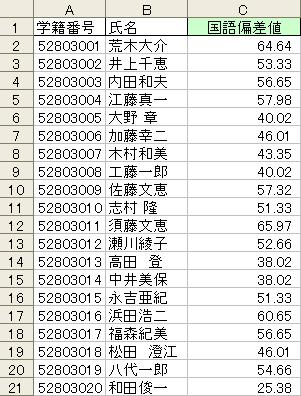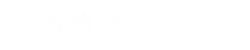- 成績データ処理を事例に、高校までの復習を兼ねて、表計算ソフトの基本的な概念と専門用語の解説を行う。Excelの基本的操作などを理解してもらうことを目的にしている。作表やセル参照などを含む基本的な例題を扱っていくことで、なぜ表計算ソフトがこれほどまでに社会に浸透していったのか、その理由を実感できるはずである。 ソフトウェアはMicrosoft Excel2007を使用する。
1.基礎知識
【目的】 これからExcelを利用していくために、ここではExcelで使用している基本的な用語の解説および基本的な操作について説明する。この回の学習は、高校の情報科の復習が目的である。
下記ファイルを利用して説明を行うので,クリックしてファイルを開くこと。
![]()
練習用ファイル
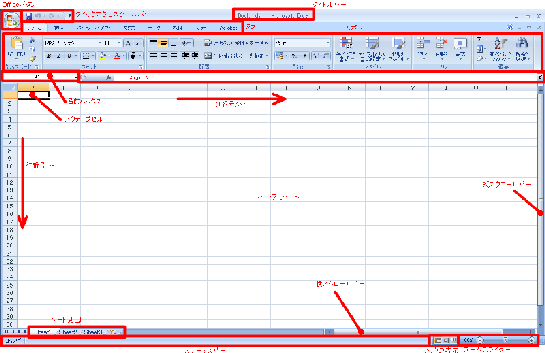
セル
Excel画面上でほとんどを占めている「マス目」のこと。後に述べる文字列と計算式のいずれかを記入できる。
アクティブセル
セルの中で今現在選択されているセルのこと。黒く囲ってある。
行ラベル
縦方向に並んでいる1、2,3、・・・の数字の並びのこと。65536行まである。
列ラベル
横方向に並んでいるA、B、C、・・・のアルファベットの並びのこと。・・・、X、Y、Zの次はAA、AB、・・・と続く。全部で256列ある。
フィルハンドル
アクティブセルの右下の小さな黒い四角のこと。マウスでそこを指すと黒い+のようなポインタに変化する。ここでドラッグすることでコピーや連続値を入力できる。
数式バー
アクティブセルに入力されている情報が表示されている。その状態でここをクリックすれば、アクティブセルで直接編集する作業と同じ編集作業が行える。
名前ボックス
アクティブセルの位置を表している。行ラベルの数字、列ラベルのアルファベットで組み合わせて表示されている。

タブ
リボンを切り替える際にクリックする。
グループ
同種類のコマンドがまとめてある。
ダイアログボックスランチャー
グループのダイアログを開く際に利用する。 【配置】グループのダイアログボックスランチャーをクリックすると,次のようなダイアログボックスが表示される。
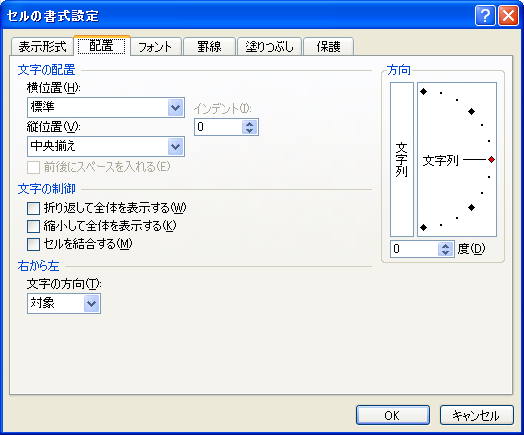
コマンドボタン
コマンドボタンの右に▼(オプションボタン)が付いているものはメニューを選択することができる。
▼をクリックすることでサブメニューが出てくるものと出ないものもある。
【ホーム】リボンの【セル】グループにある【削除】コマンドの例
【削除】と【▼】部分の色が異なって見える。
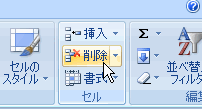
このようなコマンドは▼部分をクリックするとサブメニューが出ます。
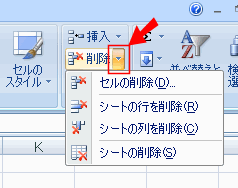
【ホーム】リボンの【セル】グループにある【書式】コマンドの例
【書式】と【▼】部分の色は同一に見える。
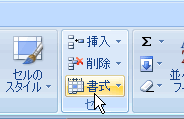
このようなコマンドボタンはどこをクリックしても同じとなる。
【書式】はサブメニューが表示される。
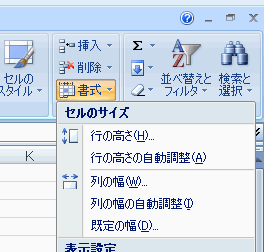
その他のリボン
【挿入】リボン:グラフやピボットテーブル,テーブル,図形などを挿入する際に利用する。

【ページレイアウト】リボン:余白の設定や印刷の向きなどページの見え方に関する設定を行う際に利用する。

【数式】リボン:様々な関数を利用する。

【データ】リボン:データを操作する際に利用する。

【校閲】リボン:データのチェックやシートを操作する際に利用する。

【表示】リボン:シートの見え方に関する設定に利用する。

[1] データの入力と表示
・セルのデータ入力と表示
セルデータには「数値」「文字列」「計算式」がある。
<数値>
Excelはそれを数値をみなしたとき、標準で、右詰めにして表示する。普通の意味での数値は当然ながら数値であるが、セル内のデータの先頭に”=”がついて始まる計算式(後述)や、日付、時刻なども「数値」とみなされる。
電卓のように数値を計算したいときは、”=”をつけて計算式を入力すればよい。
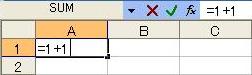
と式を入力すると・・・
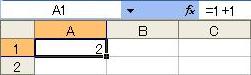
という計算結果が表示される。結果が数値であるから、標準ルールとして、右詰めで表示される。
<文字列>
数値とは先頭に”=”を、半角数字、日付、時刻以外は「文字列」とみなされる。文字列とみなされたデータは左詰で表示される。
数値とみなされたものでも、「セルの書式設定」という項目の機能の中で「文字列」を設定すると文字列となる。
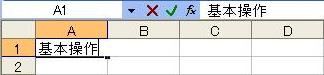
と文字を入力し、Enterキーを押すと・・・
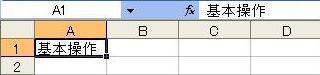
と文字が入力され、左詰めになった。
☆これらの右詰め・左詰めは入力後、セルの書式設定や書式設定ツールバーで、左寄せ・センタリング・右寄せを編集することが可能である。
[2] セル幅を越えるデータの表示
・表示したいデータが長くてセルに入りきれないとき
<数値> 数値を入力して表示結果が設定したセルに収まりきれないときは"########"と表示される。
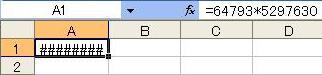
数式バーにあるように長い計算結果になる数式なので"####"が表示された。
<文字列> 入力しているセルの右側のセルに何もデータが入力されていなければ、そのまま右に延長して表示される。

もし右側のセルにデータが入力されているときは、そのセルの幅の分だけ表示され、はみ出す部分は隠される。
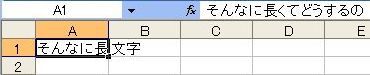
☆数値も文字列のいずれもセル幅を変更すれば正しく表示される。
[3] 異常な計算結果の表示
計算式がExcelで定められた規則に反したものであれば、先頭が”#”ではじまるエラーメッセージが表示される。
よく出てくるものは、”#N/A”、”#VALUE”などがある。
データ入力 セルをアクティブの状態にして、そのままキーボードで入力していく。入力後はEnterキーで下に移動、Tabキーで右に移動する。
データ削除 削除したセルをアクティブの状態にしてDelキーかBack Spaceキーを押し削除する。
データ置換 セルをアクティブの状態にし、キーボードで直接情報を入力してEnterキーを押すとそれ以前のデータが削除され新しいデータになる。
複数セル選択 選択したい範囲の左上にセルを合わせる。そこが開始のセルとなる。そしてSiftキーを押しながら選択したい範囲の右下をクリックするとその範囲が一括選択できる。とびとびの領域を選択したいとき、Ctrlキーを押しながらクリックやドラッグをすると選択できる。
セル内の書式設定の機能を紹介する。
*書式設定ダイアログボックスを用いることで以下の書式設定を行える。
[表示形式] 先ほど述べた「数値」「文字列」の表示設定
[配置] 文字の配置
[フォント] 書式設定ツールバーと同じようなフォントなどの設定・色付け
[罫線] セルに沿った罫線の描画
[パターン] セルの装飾
[保護] セルデータの保護
*書式設定ボックスを表示するには以下のどちらかの操作を行う。
・アクティブセルの上で右クリック → 「セルの書式設定」
・セルをアクティブにした状態で、メニュバーの「書式」 → 「セル」
セルの書式設定ダイアログボックス
<表示形式>
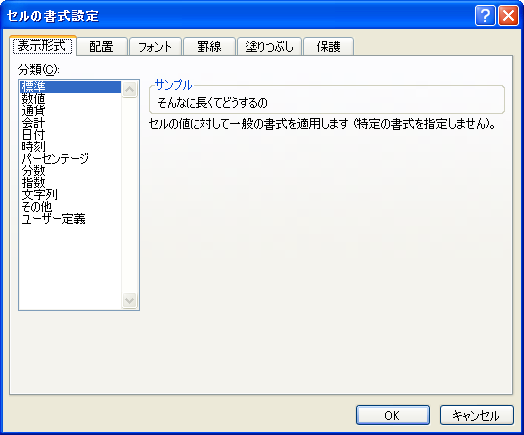
<配置>
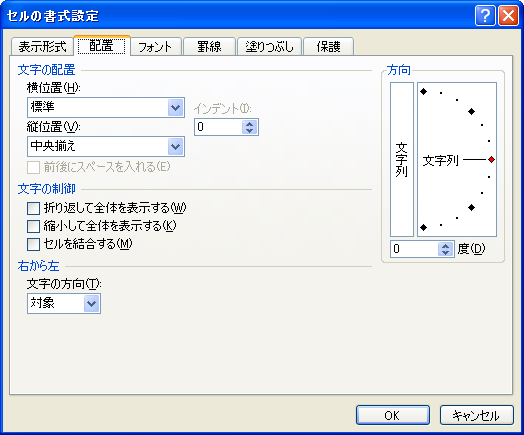
<フォント>

<罫線>
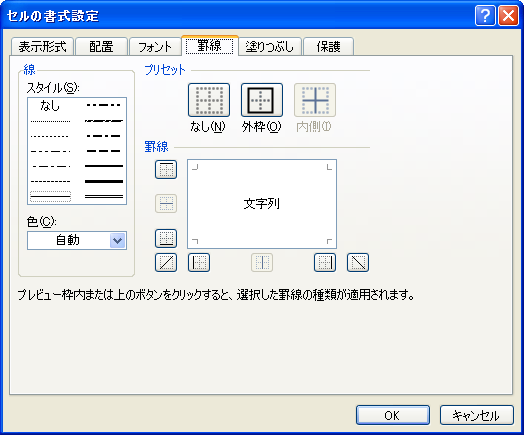
<パターン>
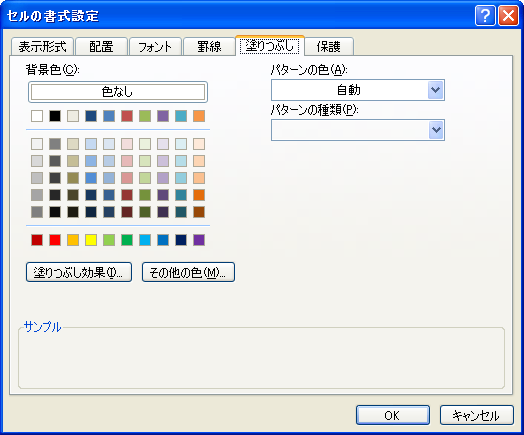
Excelでは計算式を使うが、数学で使用する記号だけでなくコンピュータが理解できる特別な計算記号がある。これらExcelやコンピュータで使用できる計算記号を「演算子」という。
「+」「-」はそのまま使用するが、「×」は「* 」(アスタリスク)、「÷」は「/」(スラッシュ)という記号を使う。その他の演算子を下表にまとめておく。 また、Excelにも、小学校で習った算数の規則と同様に、演算子には優先順位がある。それについても下表にまとめたので目を通してほしい。

2.データ入力
【目的】 ここではExcelシートへのデータ入力作業を体験する。作業は高校の情報科の授業で経験している内容である。ただし、高校のときまではさほど問題視されなかったと思うが、これからはただ漫然と入力するのではなく、入力ミスについて注意を払う姿勢を身につけることが必要である。将来、現場でExcelを使っていくときには、入力そのものよりも混入したミスをどうやってチェックするかがより重要になる。
![]()
名簿ファイル
ダウンロードした画面を元に成績順位表を完成させる。 下に見本を載せているので、まずはそれぞれの点数を入力する。入力方法は、「セルデータの編集」の解説などを参考に作業を進めてほしい。
見本
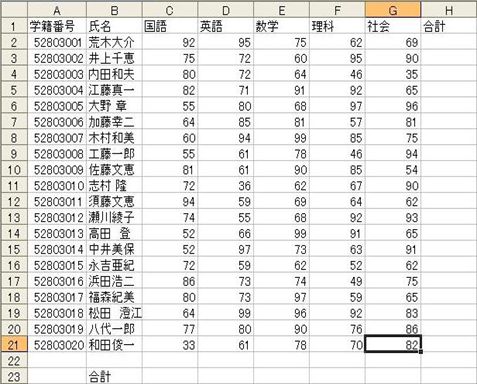
大量にデータがあったとき、その合計、平均などを求めることが多い。そういった集計作業は、Excelがもっとも得意とする作業である。この講義では、基本的な集計作業を以下の順序でその作業を行う。
■合計と平均の計算
通常の計算式による計算方法で集計する方法と関数を使った方法を比較する。また、ここでフィルハンドルに使用した計算式のコピーの方法を学ぶ。
■最大・最小値の計算
最大値と最小値は、通常の意味での計算式では求めることができない。最大・最小は計算というよりは手続きという操作が必要である。そういった手続き操作を組み込んで高度な計算を実現しているものをExcelでは関数と呼ぶ。最大・最小値の計算には対応する関数を使用する。
■相対参照・絶対参照の理解
フィルハンドルを使って計算式をいつでもコピーするためには相対参照と絶対参照という区別を理解する必要がある。効率よく集計作業を進めるために順位の計算を例にして参照の違いについて学習する。
今回の集計作業で使用する「関数」は以下のものである。
| 関数 | 書式(例) | 解説 |
|---|---|---|
| 合計 | =SUM(A1:A10) | A1~A10範囲の合計値を求める |
| 平均 | =AVERAGE(A1:A10) | A1~A10範囲の平均値を求める |
| 最大値 | =MAX(A1:A10) | 範囲で一番大きい値を求める |
| 最小値 | =MIN(A1:A10) | 範囲で一番小さい値を求める |
| 標準偏差 | =STDEVP(A1:A10) | 範囲の標準偏差を求める |
| 順位 | =RANK(A5,A1:A10,R ) | A1~A10範囲のデータの中でA5セルの値は何番目かを求める。 R=0の場合は順位は降順で、R≠0では昇順で表示される。 |
3.合計と平均の計算
【目的】 各個人・各教科の合計・平均値を算出する演習を行う。「2 データ入力」のページで紹介した関数を使って集計作業を進める。関数の便利さを学ぶことになる。
各個人の合計、教科別の合計を計算する手順を解説する。
まず、個人の合計点をセル”H2”~セル”H21”に求める演習を行おう。
<方法1> 通常の式を立てて計算する
原始的な方法として”H2”の中に”=C2+D2+E2+F2+G2”と入力して求めることができる。
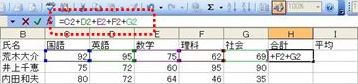
今回の合計を算出したいデータは国語、英語、数学、理科、社会の5つであったため、”=C2+D2+E2+F2+G2”というように計算式を作ることは簡単であった。
しかし、これがもし1000件のデータを全て合計する作業だったらどうだろう?大きなデータになるとひとつずつ足した計算式を立てていくのはとても効率が悪い。そのため、大量データも容易に計算できる「オートSUM」機能が備えてある。
<方法2> 関数を活用して計算する
☆オートSUMボタンの利用
(※)「オートSUM」ツールは合計・平均・最大値・最小値を算出するのに非常に便利なツールであり、これらを算出するための標準的ツールになっている。
①合計の結果を表示したいセルをアクティブにする。ここでは、まず荒木大介の各教科の合計点を算出することにするので”セルH2”をアクティブにする。
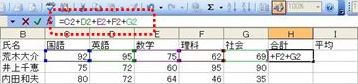
②オートSUMボタンをクリック。
③セルと書式バーに計算式が表示され、計算の対象となる範囲が点線で表示される。
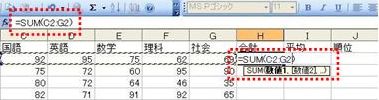
ここで、数式バー(赤く囲ってあるところ)に自分が合計を出したい範囲が表示されているか確認する。
今の目的は荒木大介の国語~社会の集計なので、C2~G2が選択されていればよい。
(注)”SUM(C2:G2)”の括弧内の「:」は「~」という意味である。
④Enterキーを押す。合計値がH2セルには表示される。なお、数式バーの方は、計算結果ではなく入力された計算式(SUM関数)が表示されている。
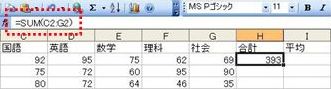
⑤残り19名分の合計点を求める。下の図の赤丸の中の■(フィルハンドル)をポイントして、それをセル”H21”までドラッグする。
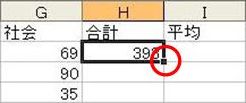
これで、20名分それぞれの5教科の点数の合計点が算出できた。
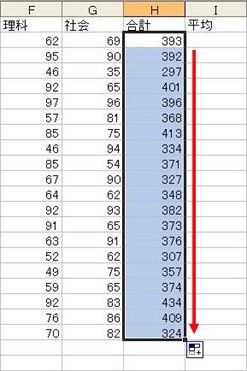
次に各教科の合計点をセルC23~G23上に求めてみよう。演習とする。ただし、操作方法について不安のある人は以下の解説に沿って作業してもよい。
①国語の合計点を出す。セル”C23”をアクティブにし、「オートSUM」をクリックする。
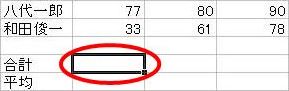
②国語の合計点を算出したい場所はセル”C2”~”C21”の範囲であるので、そこをドラッグして選択する。
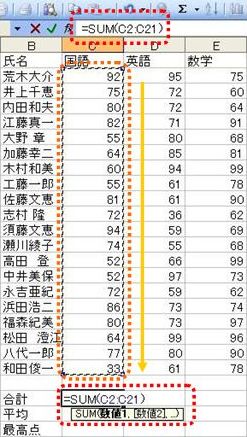
③Enterキーを押す。そして、国語~社会まで一挙の算出するために、上の⑤のような要領でフィルハンドルをドラッグする。
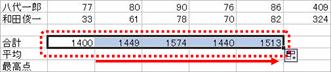
関数を使って、各個人の平均、教科別の平均値を計算する手順を解説する。関数の入力には、ここでもオートSUMツールを利用する。
各個人ごとの平均点を算出する。
<手順>
①まず、荒木大介の平均点を出すため、セル”I2”をアクティブにする。そして、下の図に表したようにオートSUMボタンの赤の囲った部分をクリックする。下のようなメニューが現われるので、そのメニューの中の「平均」をクリックする。

②自動的に範囲が選択されるので、マウスでドラッグして正しい範囲となるように選択しなおす。ここでは、数式バーに表示してあるセル範囲が「=AVERAGE(C2:G2)」となるように選択する。
(”平均”をクリックすると自動的に数値のある横のセルが全部選択される)
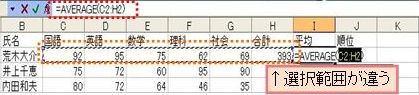
↓
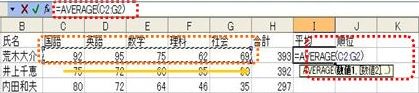
(ドラッグして範囲を指定しなおす)
③Enterキーを押すると、荒木大介の平均点が表示される。
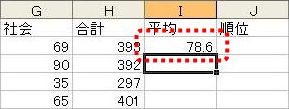
他19名の各個人の平均点を合計点算出のときと同じ要領でフィルハンドルを使って求める。
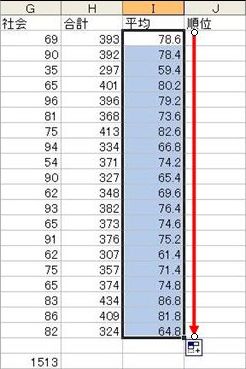
次に、各教科ごとの平均点を算出する。各自への演習とする。
(念のため、下に操作解説を載せておくが、これまでの方法を思い出しながら、できるだけ解説を見ないで挑戦してほしい。)
①国語の平均点を出すため、セル”C24”をアクティブにする。前と同じようにオートSUMボタンをクリック。
②自動的に選択されている範囲を、ドラッグでセル”C2”~”C21”と正しい範囲を指定する。
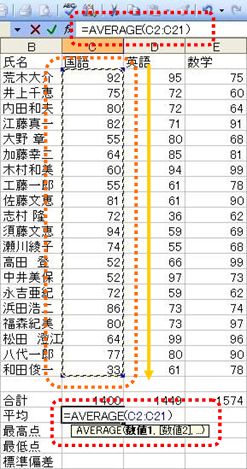
③Enterキーを押すと、国語の合計点が算出される。あと残りの他4教科の平均点を合計点算出のときと同じ要領で算出する。
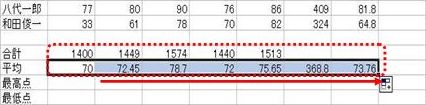
4.最大値と最小値の計算
【目的】 MAX関数とMIN関数を使って、各個人・各教科の最大値・最小値を計算する作業を行う。この機能は通常の計算式では表現できないため、関数を使用することが操作の前提となる。このような通常の計算式では表現できないものも広い意味での計算と呼ばれている。
MAX関数は選択した範囲内の最大値を選び出し、セルに表示する。手順はほぼ合計、平均を算出したときと同じである。したがって、以下では詳しい説明は省く。
<手順>
①最大値を表示したいセルをアクティブにする。 今回は国語の最高点を算出するためセル”C25”を選択する。
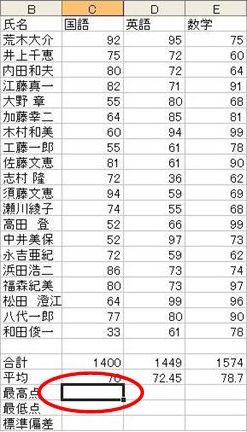
②「オートSUM」ボタンをクリックし、「最大値」をクリックする。

③自動的に選択されている範囲を正し、選択すべき範囲を指定する。ここでは、セル”C2”~”C21”を選択する。
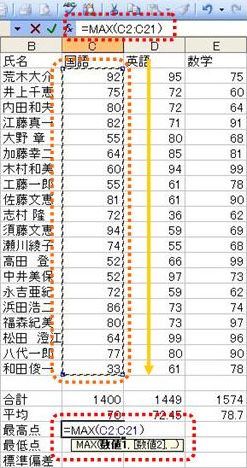
④Enterキーを押す。ドラッグして他の4教科、合計点、平均点の最高点を表示するようにする。
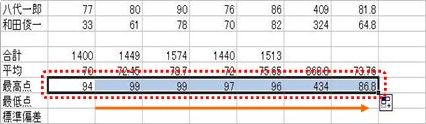
これで最高点を算出することができた。
MIN関数は選択した範囲内の最小値を選び出し、セルに表示する。その手順は最大値を算出したときと同じである。以下に簡単な解説を載せておくが、演習とするので解説を見ないで操作してほしい。
<手順>
①最小値を表示したいセルをアクティブにする。今回は国語の最低点を算出するため、セル”C26”を選択する。
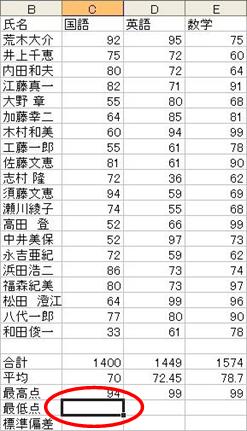
②「オートSUM」ボタンをクリックし、「最小値」をクリックする。

③自動的に選択されている範囲を正し、選択すべき範囲を指定する。ここでは、セル”C2”~”C21”を選択する。
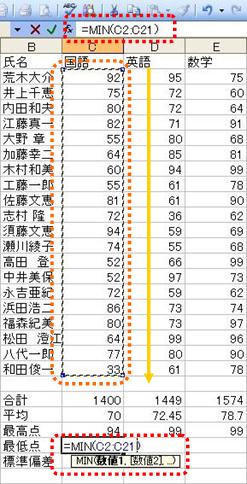
④Enterキーを押す。ドラッグして他の4教科、合計点、平均点の最高点を表示するようにする。
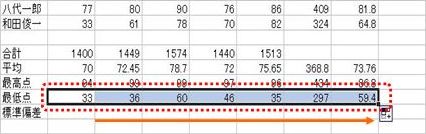
5.標準偏差の計算
【目的】 STDEVP関数を使って標準偏差を求める。標準偏差とはデータ群のばらつきを表す統計量で、これが大きいほど平均値からのばらつきの大きいデータ群であることを示している。
ここでは、これまで使ってきた「オートSUM」ツールではなく「関数の挿入」ツールを使って関数を入力する機能を学習する。
各教科ごとの標準偏差をSTDEVP関数を使って算出し、表示する。
<手順>
☆「関数の挿入」ボタンを使用する。
①標準偏差の計算結果を表示したいセルを選択し、アクティブの状態にする。ここではまず国語の標準偏差を求めるため、セル”C27”をアクティブにする。
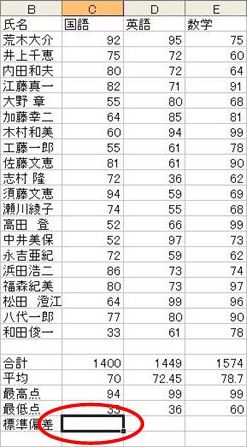
②次に「関数の挿入」ボタン(数式バーの左横のアイコン)をクリックする。(補足)他の方法について
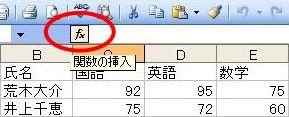
③「関数の挿入」ダイアログボックスが表示される(これはExcelで使用できる関数辞書の役割を持っている)。ボックス内の「関数名」という欄から、”STDEVP”という関数を選択し、「OK」ボタンをクリックする。

(補足)関数名ボックスに目的の関数がない場合
④「関数の引数」というウィンドウが表示されるので、「数値1」という欄の右端にあるアイコンをクリックする。ウィンドウが切り替わったら、マウスでドラッグして選択範囲を指定する。今回はセル”C2”から”C21”を選択。

↓
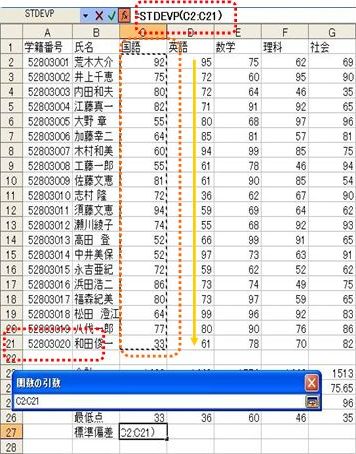
⑤選択し終わったらEnterキーか、下の赤く囲った部分をクリックする。
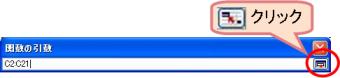
再度④に出てきたボックスが表示されたら「OK」ボタンをクリックする。このとき「数値1」の欄に”C2:C21”と入力されているか確認する。
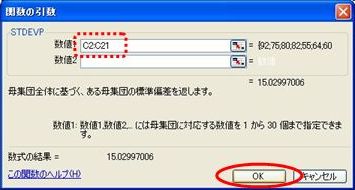
⑥あとはセルをマウスでドラッグし、残りの他4教科、合計点、平均点についても標準偏差が表示されるようにする。
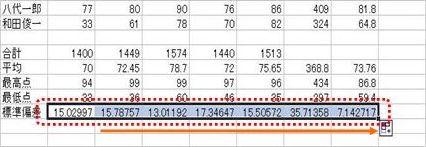
6.順位の計算
【目的】 ここではRANK関数を使用して各個人のクラス内の順位を求める。この計算を例に、「相対参照」と「絶対参照」という考え方を知っておかないと計算式のコピーがうまくいかない場合があることを学ぶ。Excelの利用の最初の頃につまずく概念であるが、この知識無しには実用的にExcelを使うことはできないので、しっかりと学習してもらいたい。
これまでSUM、AVERAGE、MAX、MIN、STDEVPなどの関数を使用してきた。 このような関数使うとき、まずひとつのセルに手本を入力し、後はフィルハンドルを使ってドラッグしてコピーするという手順を多用した。 例えば、成績データで各個人の合計点を求めるときには、
①荒木大介の合計点を”H2”に算出
②ドラッグし残り19名分の合計点の計算をいっきにコピー
という手順であった。①の手順が終わった時点で、H2セルの数式バーには下の図のように”=SUM(C2:G2)”と書いてあるはずだ。
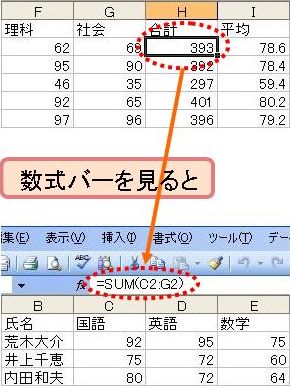
そして②の手順終了後、コピーした他のセルの数式バーを見てみると、例えば、H5セルでは、下の図のように”=SUM(C5:G5)”となっている。
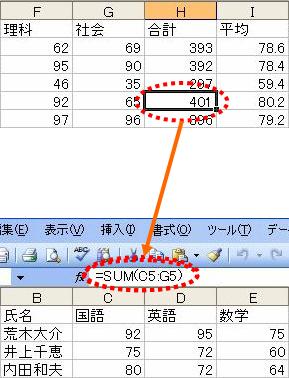
このように、ドラッグしてコピーしたセルは、コピーの方向に応じてセル番地が変化する(上のように縦方向ににドラッグしたときは行番号が変化し、横方向のときは列番号が変化する)。このようにセル番地が変化することで、計算がうまくいくわけである。コピーに応じてセル番地が変化するセル参照のことを「相対参照」と呼ぶ。
(注)相対参照とは、「自分のセルから参照されている相手のセルがどのような位置関係にあるか」という情報が次々にコピーされていくような参照である。
<手順>
個人毎の合計点(H列)を使って、J列に順位を算出していく。
①表示したいセル(J2セル)をアクティブにして、「関数の挿入」ボタンをクリック。

②”RANK”関数を選択する。関数がボックスにないときは、以下のような手順で選択する。
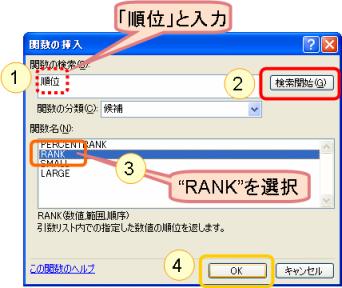
③次に「関数の引数」ボックスの「数値」欄の右側のアイコンをクリックする。「数値」欄は、順位を評価したいセルの番地を入力するところだ。
(注)下図のアイコンが右側に付いているテキストボックスは、セルの選択は、必ずしもこのアイコンをクリックしてから選択しなくてもよい。直接セルの選択作業に移っても構わない。また、このテキストボックスにキーボードを使って直接セル番号を入力してもよい。
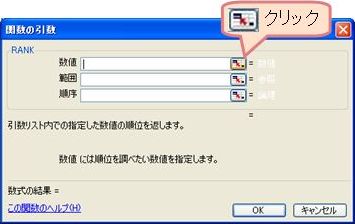
合計点を使って順位を算出するので、荒木大介の合計点のセルH2を「数値」欄には指定する。
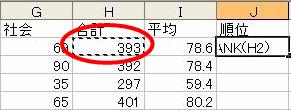
④次に、順位付けする集団の範囲を関数の引数ボックスで指定する。集団の指定をするのが「範囲」欄である。
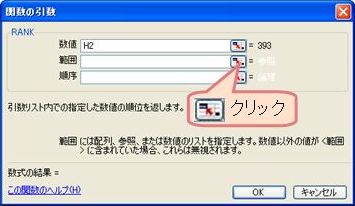
この場合は、順位付けする範囲はクラス全体なので、学生の合計点全体(H2:H21)を指定する。
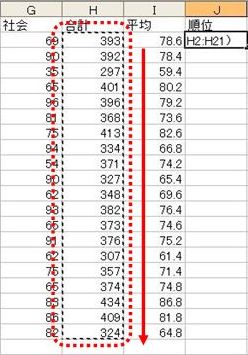
⑤「OK」をクリックする。

(注)「順序」欄に0と記入するか省略すると順位は降順(大きい数値の値に1,2,3,・・・となる)に、0以外の数値を入力するとその逆に昇順で順位が計算される。
⑥順位が表示されたら、ドラッグして他の学生の順位の欄にも記入する。
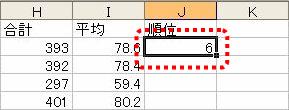
↓
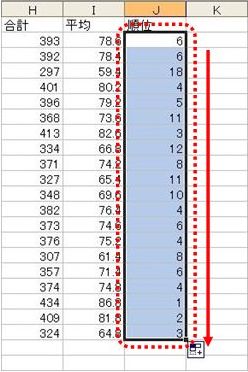
順位の計算が奇妙な結果になっていることに気付いただろうか。
ここまでの①~⑥の手順で20人分の学生の順位を算出したが、結果を見ると数字がダブっているセルがある(下図参照)。
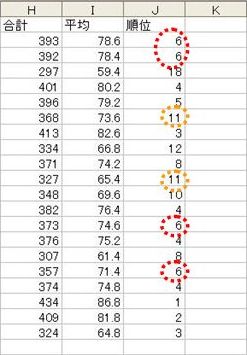
これの原因は、関数の引数ボックスの「範囲」欄に入力した内容がよくなかったのである。
ここではクラス全員の合計点を対象にしたため”H2:H21”を「範囲」欄に入力した。これは先に説明した「相対参照」である。だから、ドラッグしてコピーしたら「数値」欄のセルがコピーした場所に対応して変化するように、「範囲」欄に記入したセル番地も相対参照であるから当然変化する。

ドラッグによってコピーされた他のセルを見てみよう。
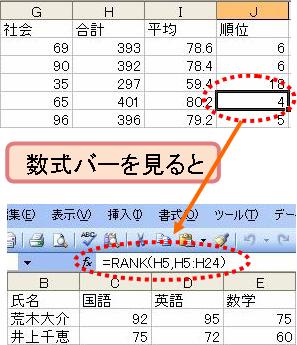

セル”H5”の内容をみてみると、”H2:H21”のセル範囲が、”H5:H24”に変化していることがわかる。相対参照であったために変化したわけである。しかし、この範囲は、”H5:H24”ではなく”H2:H21”でなくては拙いことは明らかである。従って、このことが、奇妙な結果の原因になっているのである。
相対参照を、ドラッグしてコピーするとこのような現象が生じることは避けられない。
では、どのようにすればきちんとした順位を求めることができるのか? そのためには、絶対参照を使う。ドラッグしてコピーしたときにセル番地が変化しないように「ロック」をかけた参照方式のことを絶対参照という。ロックをかけるためには”$”を使う。その使い方は、下の表にまとめておく。
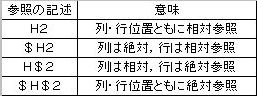
改めて、順位を絶対参照を利用して計算し直してみよう。
①セル”H2”を選択し、「関数の挿入」をクリックし、下のボックスが出てきたら「範囲」テキストボックスに”$H$2:$H$21”と記入し、「OK」をクリックする。
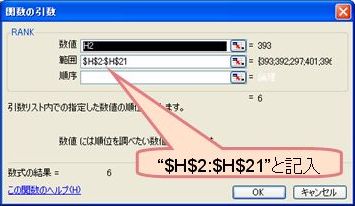
②ドラッグしてコピー。
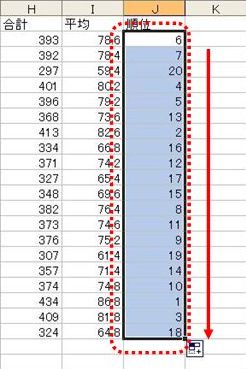
以上で、正しい順位が表記されたと思う。H6セルをみると、下図のように、正しいセル参照が行われていることが確認できるはずだ。
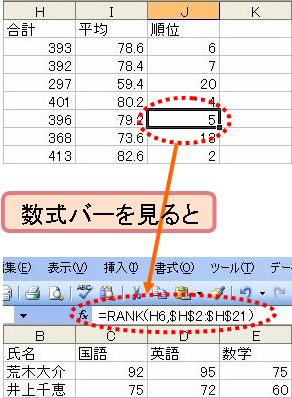
7.偏差値の計算
【目的】 Excelではワークシートを複数使って、情報を管理することが多い。ここでは複数ワークシートの使い方を体験するために、偏差値の計算を例にして、異なるワークシート間でのセル参照(3D参照)の方法を学習する。
Excelのファイルは、数枚の大きな用紙(ワークシート)が重なって出来上っていると考えてもらってよい。表示するワークシートを変えるためには、Excel画面の左下にあるワークシートタブをクリックする。そして、ワークシート間でセルの参照を行うことを「3D参照」という。
先に求めたSheet1上の成績データの偏差値をSheet2上に求めることにしよう。
<手順>
①Sheet2のタブ(ワークシートタブ)をクリック。
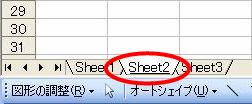
②セル”A1”に「=Sheet1!A1」と記入する。
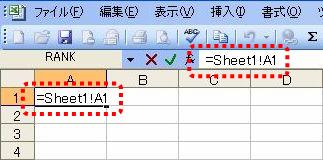
すると、Sheet1のセル”A1”の内容が表示される。
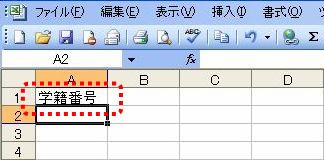
このように3D参照はワークシートタブにあるシート名を用いてシート名とセル範囲を”!”で区切った「シート名!セル範囲」という形式を使う。シート名が半角英数字以外の文字で名づけられているときは「‘シート名‘A1」とシングルクォーテーションで記述する。
偏差値の公式とSheet1の内容を使って学生20人分、全5教科分の偏差値をSheet2に求めてみよう。
点数をx、偏差値をy、教科の平均をμ、標準偏差をσとすると、下の公式を使って偏差値を求めることができる。この公式を利用して偏差値をSheet2上に求めてもらいたい。
![]()
<アドバイス>
☆空いているセルを使用するとよりやりやすくなる。(X-μ)の部分をひとつのセルに、(10/σ)をひとつのセルに・・・というようにひとつのセルに入力する数式を少なくすると間違いを起こしにくい。
☆20人分の数字をドラッグして算出する際、絶対参照などが関わってくるので、注意して計算すること。
<国語の計算例>

<結果の表示例(小数点以下の桁数を1桁に固定)>